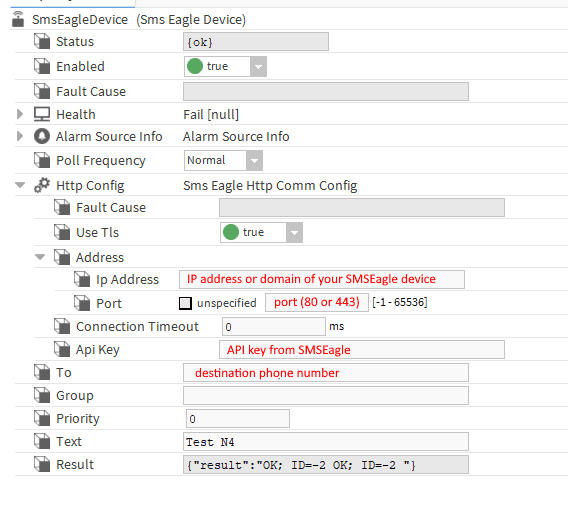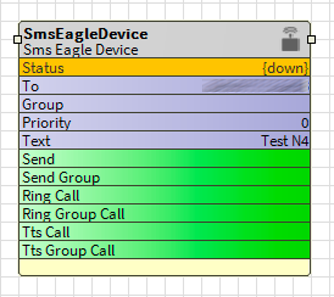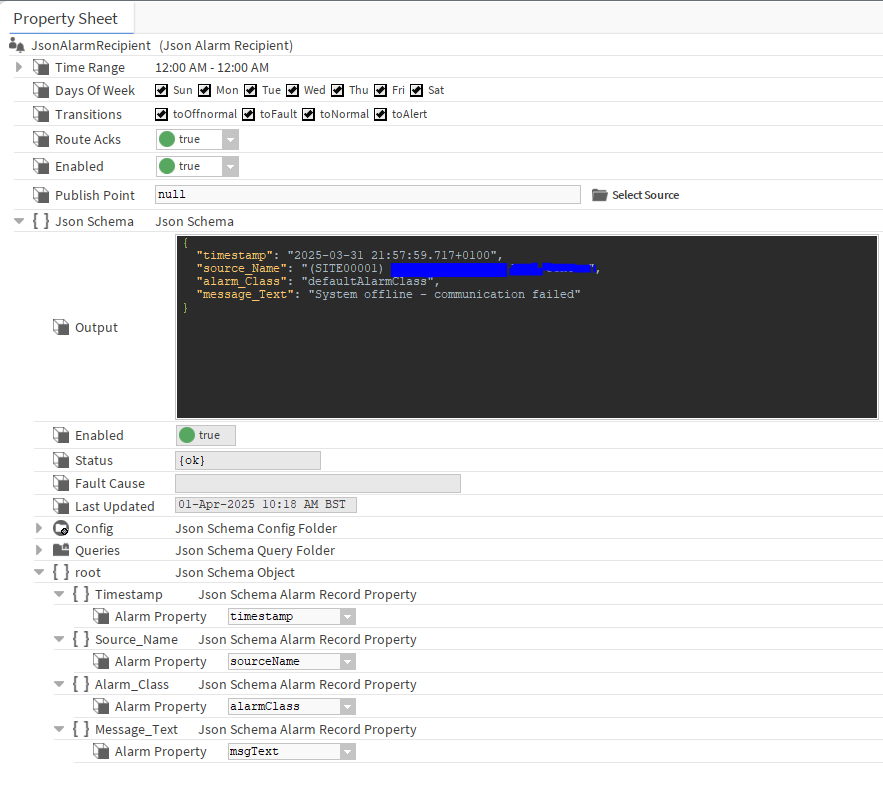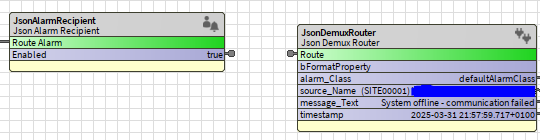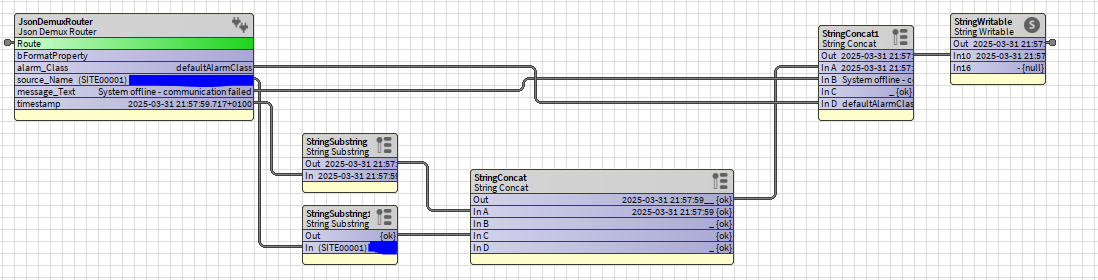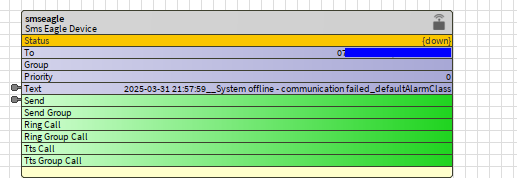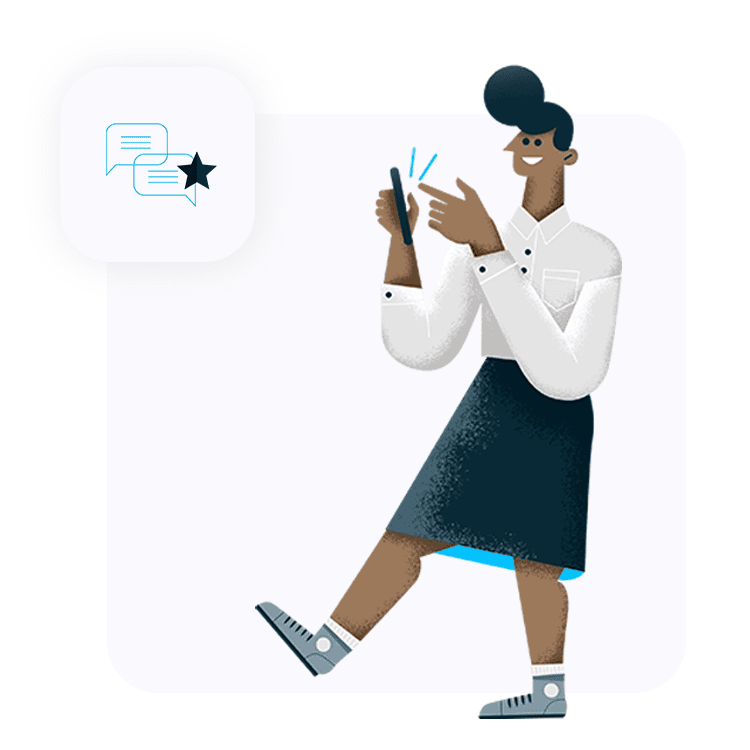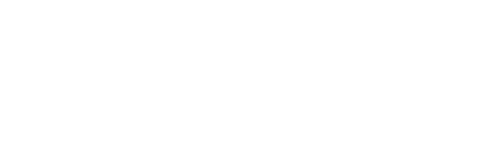3. Properties of SMSEagleDevice
Every device has following properties:
- To: recipient phone number (or multiple numbers separated with comma)
- Group: (optional) group name defined in SMSEagle Phonebook. If you define the group in SMSEagle phonebook (it must be set as public), you may send SMS to the group of recipients
- Priority: (optional) priority of SMS – value between 0-9 (9 is the highest priority)
- Text: text of SMS message
Every device has defined the following actions:
- Send: send SMS to recipient defined in To parameter
- Send Group: send SMS to the group defined in Group parameter
- Ring Call: make wake-up call (ring only) to recipient defined in To parameter
- Ring Group Call: make wake-up call (ring only) to group defined in Group parameter
- Tts Call: make voice call with text-to-speech conversion to recipient defined in To parameter and with text defined in Text parameter
- Tts Group Call: make voice call with text-to-speech conversion to group defined in Group parameter and with text defined in Text parameter