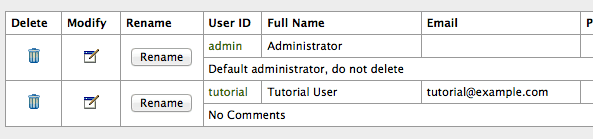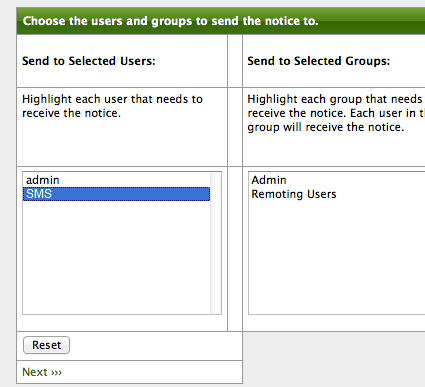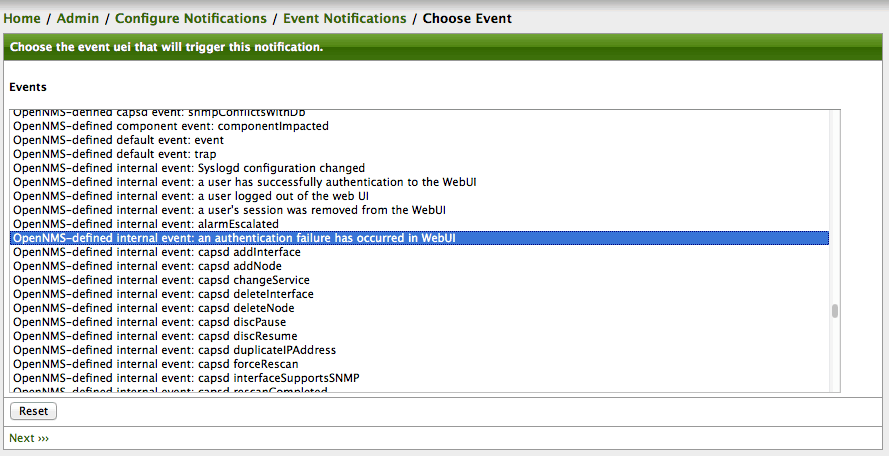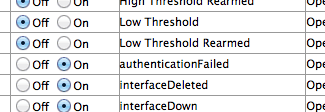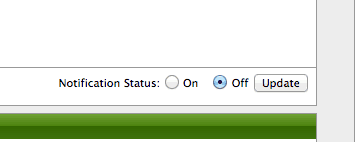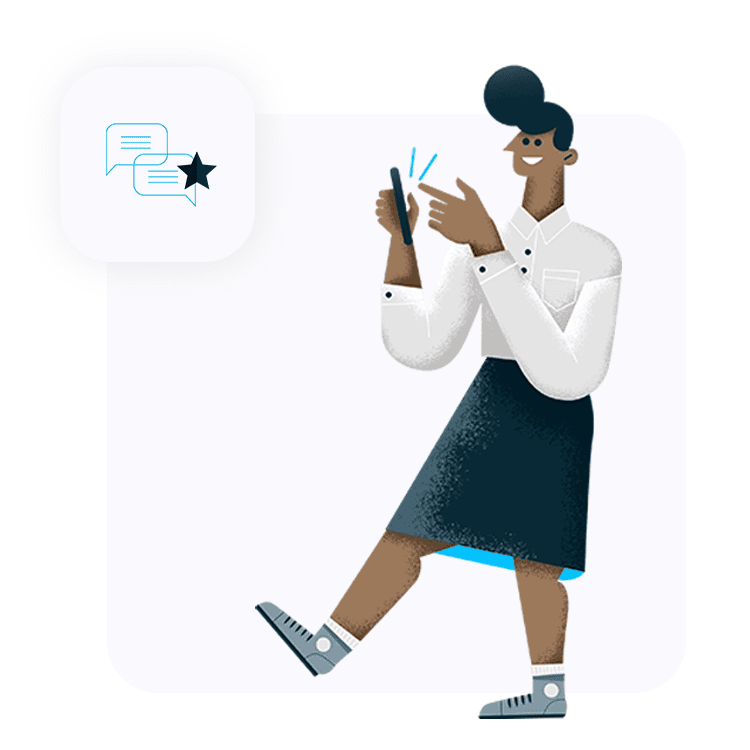Destination Paths
To receive a notification, your user or a group that your user is in needs to be a part of a destination path. A destination path helps OpenNMS determine who is eligible to receive a particular notification, depending on user name, groups, duty schedules, and other rules.
Go to the Admin page, click Configure Notifications in the Operations section, then Configure Destination Paths, then click the New Path button.
Give it a name, like SMS, then click Edit. Add your new user by selecting it, then click Next >>>.
Finally, click Finish and you should see your new tutorial path in the Existing Paths section.