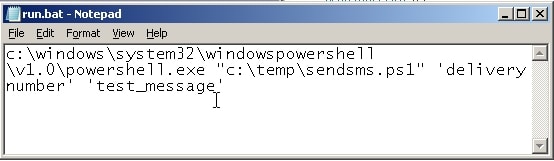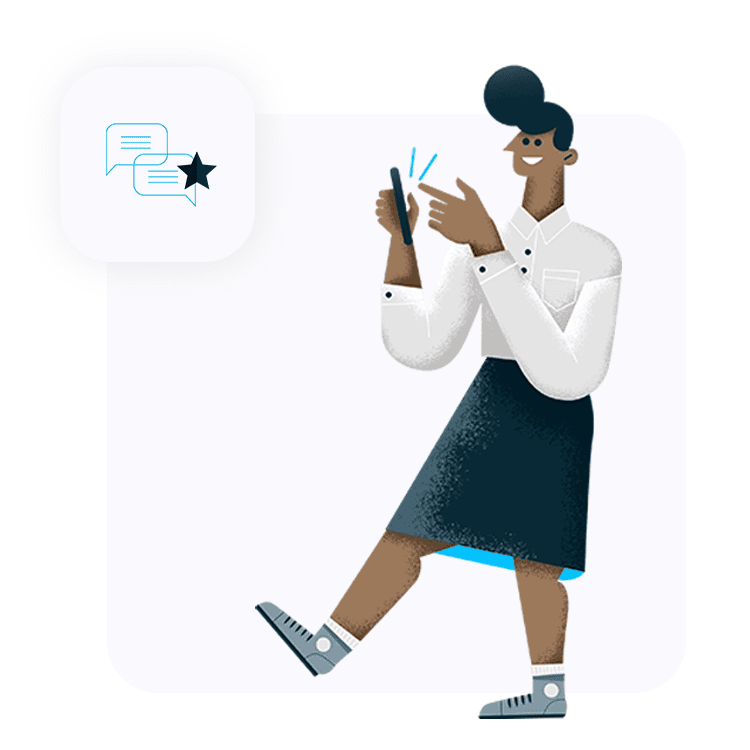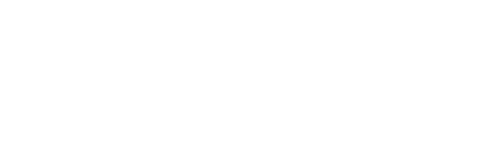Download our integration script from: https://smseagle.eu/download/sendsms-powershell.zip, edit variables containing SMSEeagle IP, username, and password, and put it in desired location e.g C:\Temp.
You can test if script is working with simple .bat file:
The integration in SCOM 2012 will be configured via Command Notification Channel.