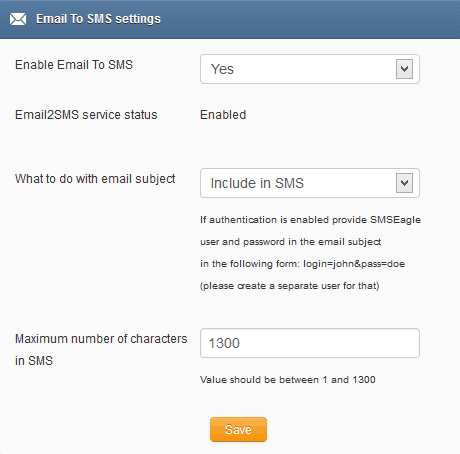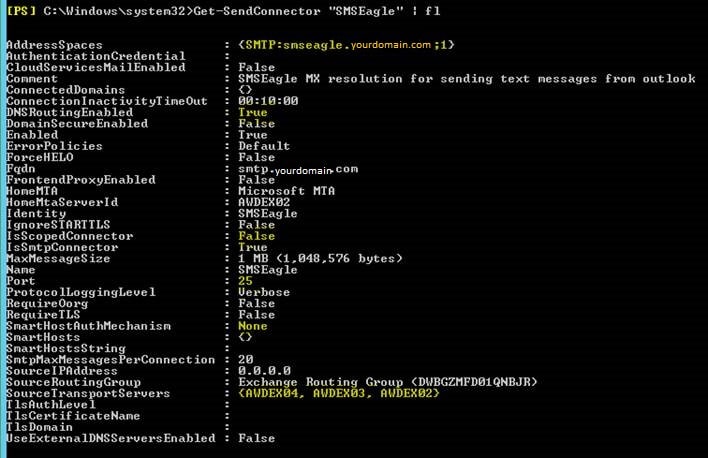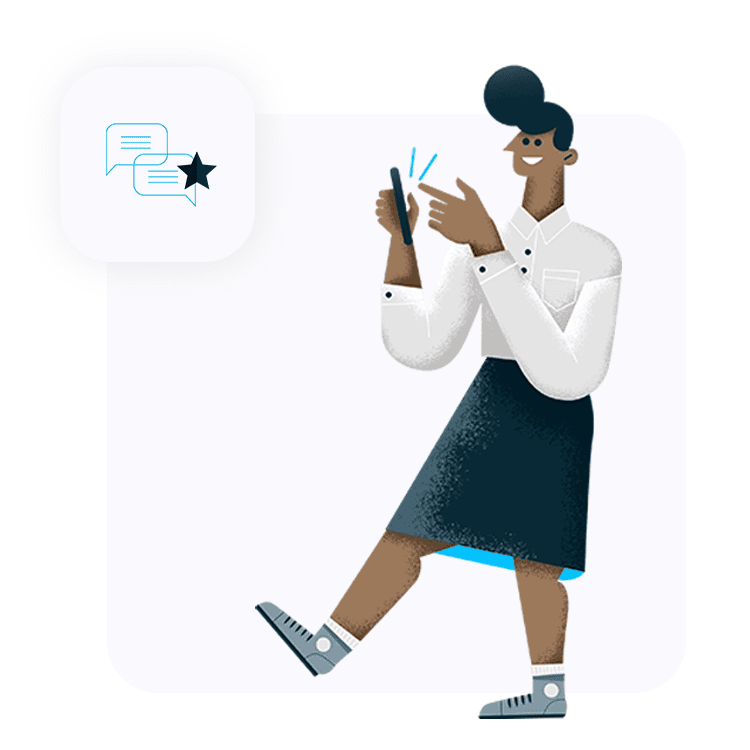- Optionally you can use FQDN address. First define the following DNS records for your SMSEagle device:
Type: MX Name: smseagle.yourdomain.com Value: smseagle.yourdomain.com Type: A Name: smseagle.yourdomain.com Value: SMSEAGLE_IP
Second, change Postfix configuration on SMSEagle to work with FQDN address:
- Login to console via SSH
- Edit file:
(NPE-9300 family) /mnt/nand-user/postfix/etc/postfix/main.cf (NXS-9700 family) /etc/postfix/main.cf a) find line: myhostname = localhost.localdomain b) comment the line: #myhostname = localhost.localdomain c) add line: myhostname = yourdomain.com
- reload postfix config with command: postfix reload
- To allow external SMTP -> SMS delivery from the outside world:
Exchange server has to be configured to allow the SMTP receive service to accept mail for the given domain name. You have to add an ‘Accepted Domains’ record for the domain name ‘smseagle.yourdomain.com’ and specified the domain type as ‘External Relay’.
Please also edit Postfix configuration to accept emails when behind NAT (only if needed):
- Login to console via SSH
- Edit file:
(NPE-9300 family) /mnt/nand-user/postfix/etc/postfix/main.cf (NXS-9700 family) /etc/postfix/main.cf Change line: proxy_interfaces = [your external IP address]
- reload postfix config with command: postfix reload