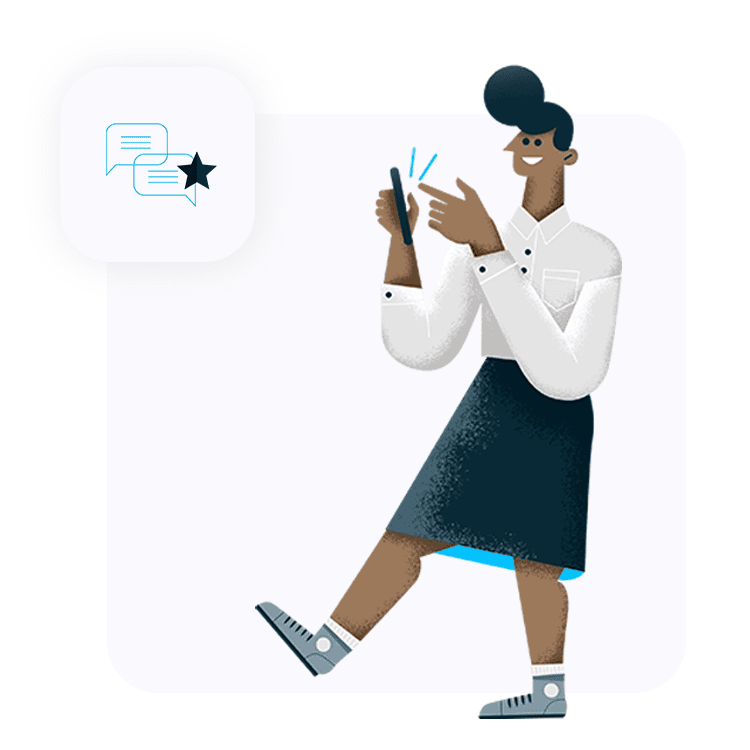- Products
- Features
- Integration & Accessibility
- Employee Communication
- Customer Communication
- Email to SMS
- Web-GUI
- Periodic SMS
- Email to SMS Poller
- Shift Management
- Subscriptions
- Calls (Voice feature)
- Escalation
- Autoreply
- LDAP
- SMS to Email
- Outlook SMS feature
- Callback URL
- SMS Forward
- MMS Support
- Signal
- SMPP Server
- Monitoring & Management
- Security & Compliance
- Network Monitoring
- MFA
- Digital Inputs/Outputs
- Blacklist
- Failover (HA-cluster)
- Modem Failover
- Temp sensors
- MQTT
- Use Cases
- Resources
- Support
- Buy
- Blog
- About us
Zendesk Support SMS alerts & notifications – integration manual
Here we describe how to setup Zendesk Support with SMSEagle for SMS alerts & notifications.
SMSEagle is an offline hardware SMS gateway. Therefore no external connection to 3rd party system is required. All notifications are generated on-premise and sent directly to a cellular network. This solution can be used in secure installations without Internet access.
SMSEagle Setup
Zendesk Support uses API to communicate with SMSEagle. Create a new user in your SMSEagle device for API access via webGUI.
- Create a new user in SMSEagle (menu Users > + Add Users, user access level: “User”).
- Grant API access to the created user:
- click Access to API beside the newly created user
- Enable APIv1
- Generate new token (copy it for later use)
- Add access permissions in section APIv1 Permission for: send_sms, send_tocontact, send_togroup
- Save settings
Zendesk Support Setup
In order to send outbound SMS via triggers and automations, we will be using the extension URL Target.
- Login to Zendesk
- Click Settings -> Extensions
- Click Targets tab -> click add target
- After clicking add target, please click on URL target
- You will then have to fill the required values for:
- Title → Name your target as desired
- URL → https://SMSEagle_IP/index.php/http_api/send_sms?login=john&pass=doe&to={{ ticket.requester.phone}} if you want to send SMS to the ticket requester.
You may choose to use other placeholders with the to parameter instead of {{ticket.requester.phone}}.Replace SMSEagle_IP with your gateway’s IP address, and john and doe with SMSEagle username & password created in point above. - Method → use GET
- Attribute Name → message
- Basic Authentication → leave blank as your credentials are set in the URL field
- To check if all the details are correct, click on Test Target → Submit. You should get a success response if the details are correct (i.e. SMSEagle URL and credenials). Once you have successfully tested it you can go ahead and create the target.
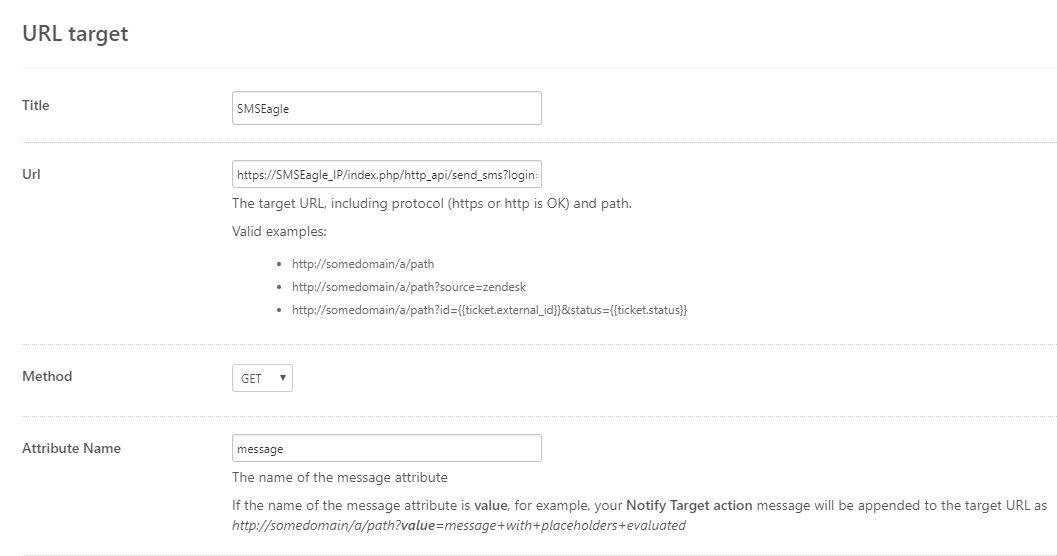
- To configure Zendesk to send your SMS notifications using a trigger, click Triggers under Business Rules: Click Add Trigger and configure the trigger.
- Populate the Conditions fields that you want to be true for the Trigger and set up the action to be performed. In this case, the action will be ‘Notifications: Notify target‘ and you will select the previously created Target. You can populate the message field with the text that you want to be sent, using Zendesk placeholders as desired.
- Note that if have used the {{ticket.requester.phone}} placeholder in your target, you must ensure that the phone number field is correctly populated in the Zendesk user profile (using the international format, ie. +1, +44).
- You can now send an SMS from Zendesk using the SMSEagle HTTP API!
- The recipient configured in your target (eg. the ticket requester) will receive an SMS via the SMSEagle.
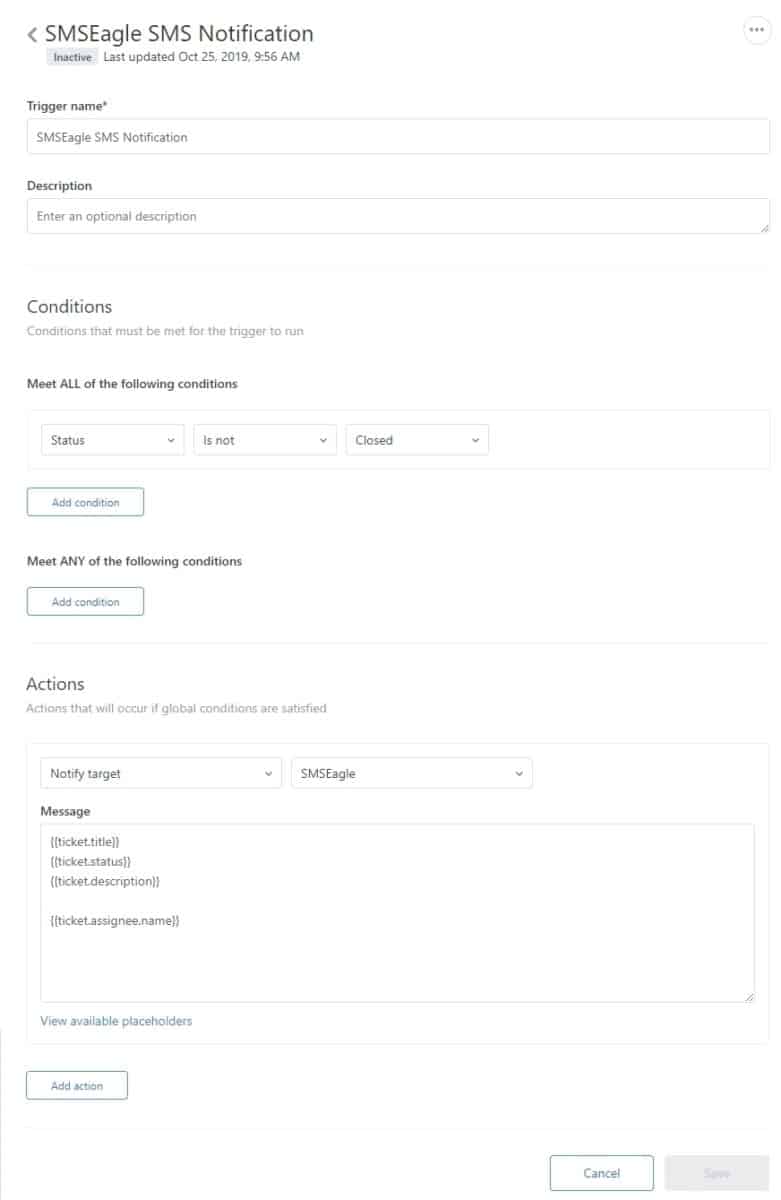
Explore SMSEagle Demo device
SMSEagle is a hardware & software solution that guarantees a swift delivery of your messages to designated recipients, whether it’s for notifications, alerts, or important updates.
After registering to a demo you get a remote access to our physical device NXS-9750.
- 14-days free trial
- Access to over 20 functionalities

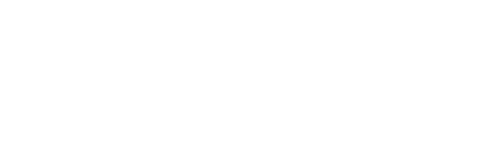
Company data
SMSEagle™ brand is owned & manufactured by
Proximus Sp. z o.o.
ul. Piatkowska 163
60-650 Poznan
Poland, EU
Phone: +48 61 6713 413
Contact us
SMSEagle is a professional hardware SMS gateway for sending and receiving SMS messages. The device is designed with focus on reliability and stability. SMS messages are sent/received directly to/from cellular network without using any external 3rd party solutions. The device has a range of built-in plugins that enable additional functionalities and easy to use API for integration with external applications.